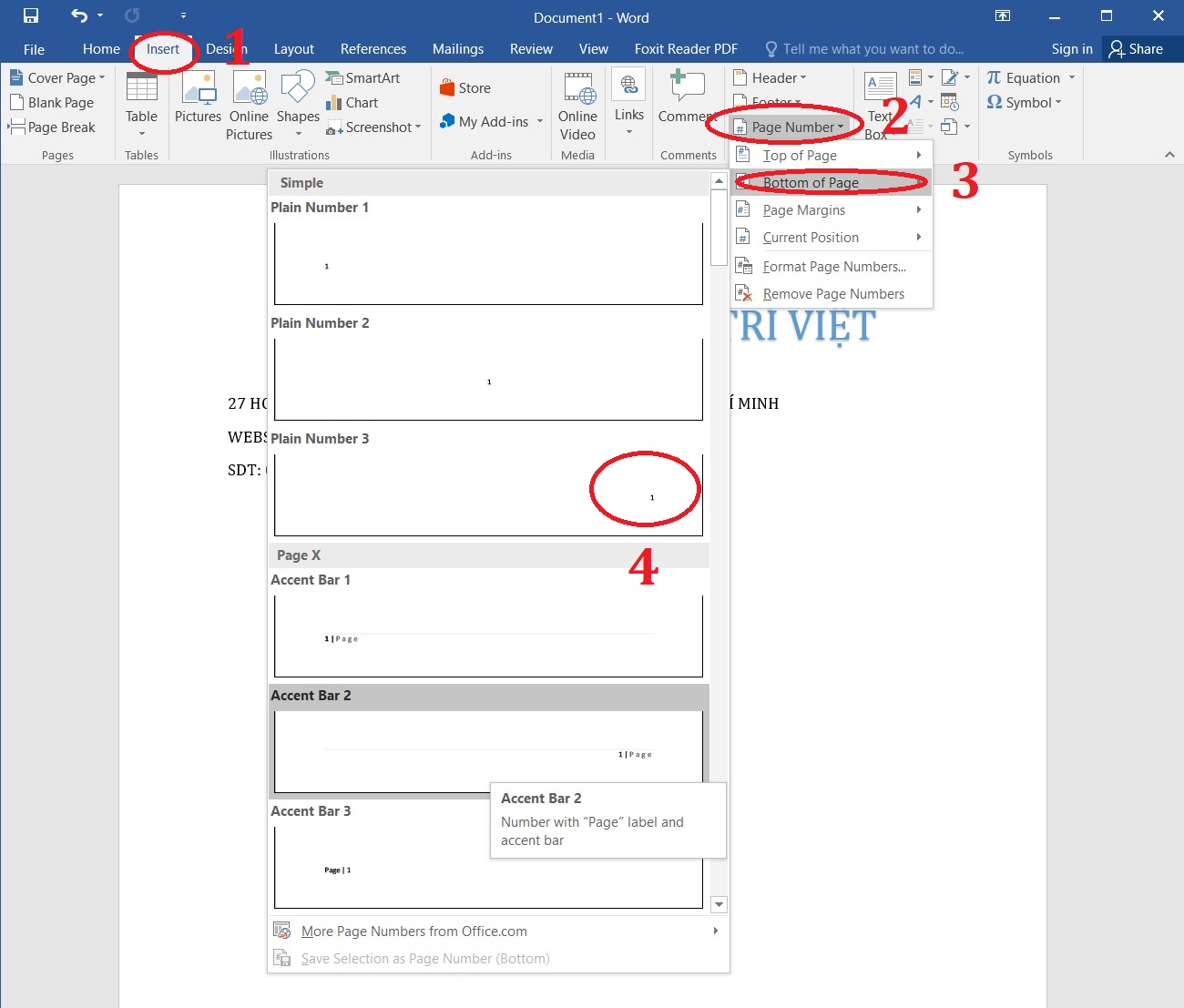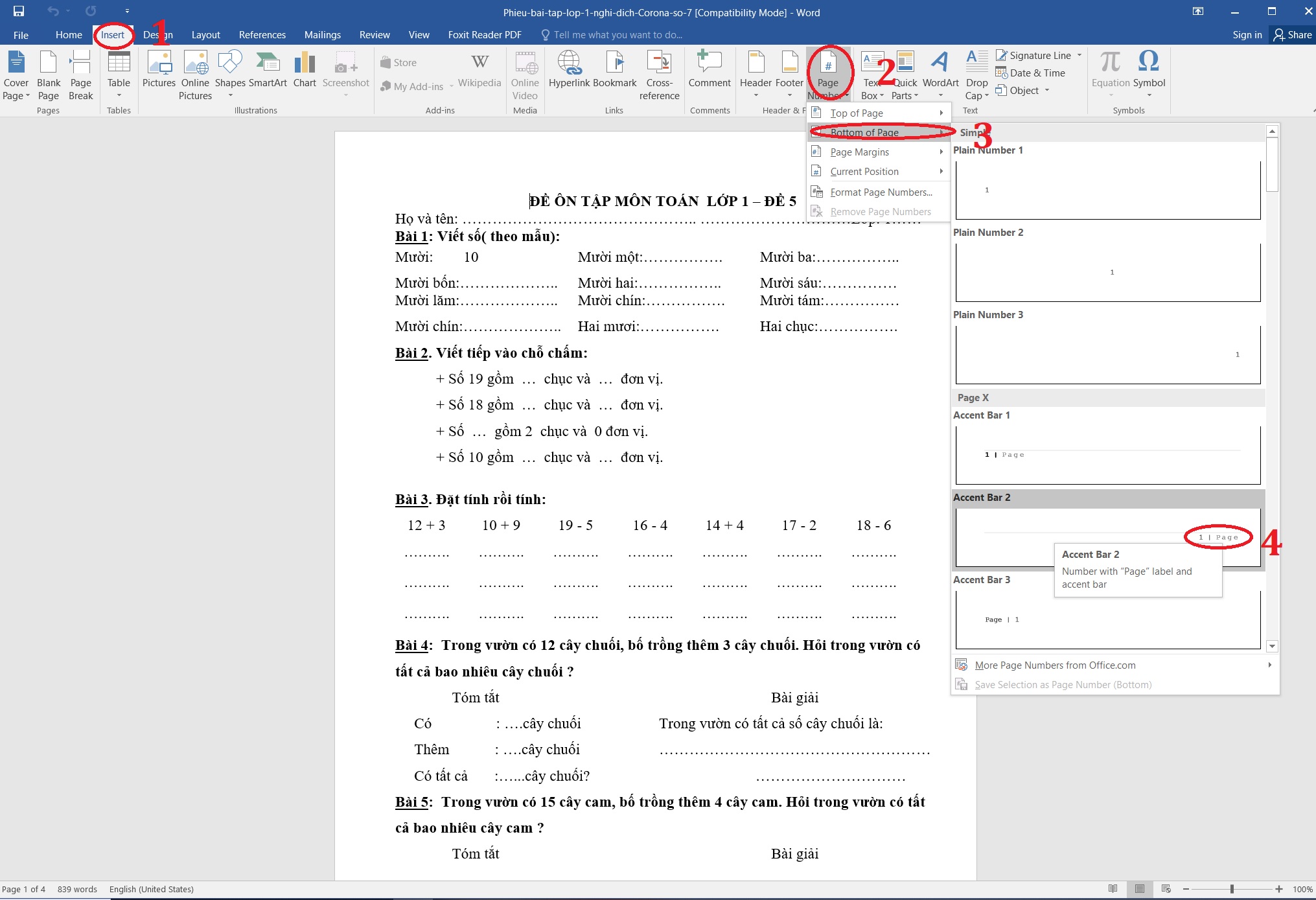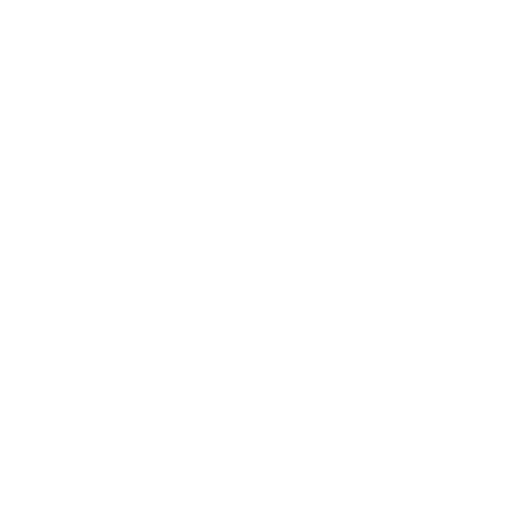Hướng dẫn cách đánh số trang trong Word 2010, 2016, 2021 hiệu quả
Tóm tắt nội dung
Lợi ích của việc đánh số trang trong Word
- Dễ dàng hơn trong việc in ấn.
- Dễ dàng xếp lại các tài liệu khi bị rơi ra.
- Giúp người đọc và ngay cả chính bạn dễ theo dõi nội dung.
- Tài liệu, văn bản trở nên chuyên nghiệp.
- Tài liệu, văn bản trở nên trang trọng hơn.
Những cách đánh số trang trong Word 2010, 2016, 2021 hiệu quả và dễ thực hiện
Bài viết được thực hiện trên Word 2016, các phiên bản Word khác bạn cũng có thể làm tương tự.
Như đã đề cập ở trên, với đánh số trang trong Word có 2 cách đánh số như sau:
Hướng dẫn cách đánh số trang từ trang đầu tiên
Đây là cách đánh số trang trên Word từ trang đầu tiên đến trang cuối cùng. Điều này đồng nghĩa với việc, bạn không thể đánh số thứ tự theo ý mong muốn của bạn.
Ý tôi là
Đây là cách đơn giản và giúp bạn đánh số thứ tự nhanh và nó không quá phức tạp.
Với những tài liệu chỉ cần đánh số thứ tự từ 1 đến n thì bạn nên áp dụng cách này.
- Top of Page: Đánh số trang trong word hiện thị trên đầu trang
- Bottom of Page: Đánh số trang trong word hiện thị ở cuối trang.
- Page Margins: Đánh số trang trong word hiện thị ở bên lề trang.
- Current Position: Đánh số trang trong word hiện thị ở vị trí tự lựa chọn (Vị trí mà bạn đặt con trỏ chuột).
Thứ tự sẽ là: Insert > Chọn mục Page Number > Bottom of Page > Plain number 2.
Đây là thành quả sau khi lựa đánh số
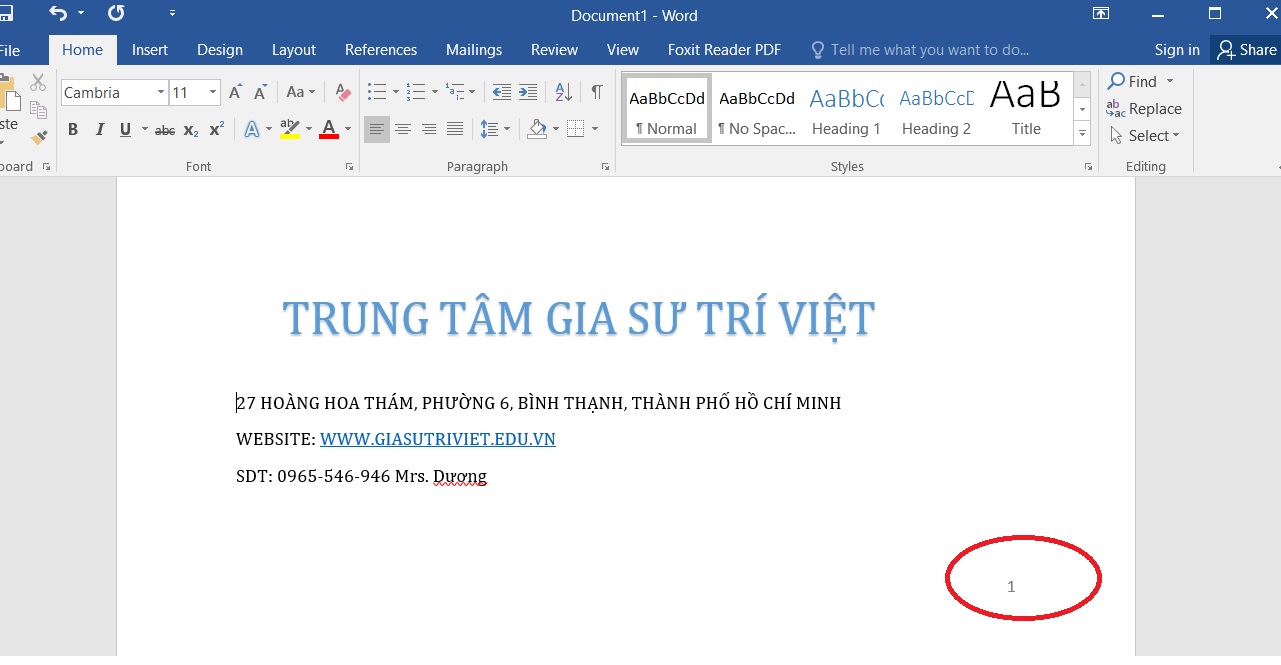
Note: Trong tùy chỉnh của Page number có 2 lựa chọn là Format Page Numbers và Remove Page Numbers.
Các lựa chọn này có tác dụng gỡ bỏ số trang đã lựa chọn trước đó.
Đánh giá chung:
Ưu điểm: Đây là phương pháp đánh số trang trong Word nhanh gọn, dễ làm. Áp dụng cho các tài liêu chỉ cần đánh số trang từ 1 đến 1.
Nhược điểm: Với cách đánh số trang trên word này, bạn không thể tùy biến được số trang theo mong muốn của bạn. Với những tài liệu có lời giới thiệu, mục lục hay phần kết luận ở cuối mỗi tài liệu, bạn muốn bỏ đánh số trang ở những phần này thì cách làm này không đáp ứng được.
Để xử lý đánh số trang word các tài liệu đó, cùng tham khảo cách làm ở bên dưới nhé.
Hướng dẫn cách đánh số trang từ trang bất kỳ (tùy biến trang)
* Đánh số trang bỏ qua trang bìa
Được hiểu là bạn sẽ đánh số trang trên tài liệu Word mà bạn đánh số nhưng trừ trang bìa và bạn sẽ không cần đánh số ở trang bìa.
Thao thác thực hiện như sau:
Bước 1:
Mở ứng dụng Microsoft Word, tại thanh công cụ chọn
Insert > Chọn mục Page Number
Tại đây bạn có thể lựa chọn vị trí hiển thị đánh dấu trang mà mình mong muốn.
- Top of Page: Đánh số trang trong word hiện thị trên đầu trang
- Bottom of Page: Đánh số trang trong word hiện thị ở cuối trang.
- Page Margins: Đánh số trang trong word hiện thị ở bên lề trang.
- Current Position: Đánh số trang trong word hiện thị ở vị trí tự lựa chọn (Vị trí mà bạn đặt con trỏ chuột).
Bước 2:
Tại Header & Footer bạn nhấn đúp chuột vào số trang.
Bạn chọn Header & Footer Tools -> Design -> Different First Page (tích chọn vào Different First Page).
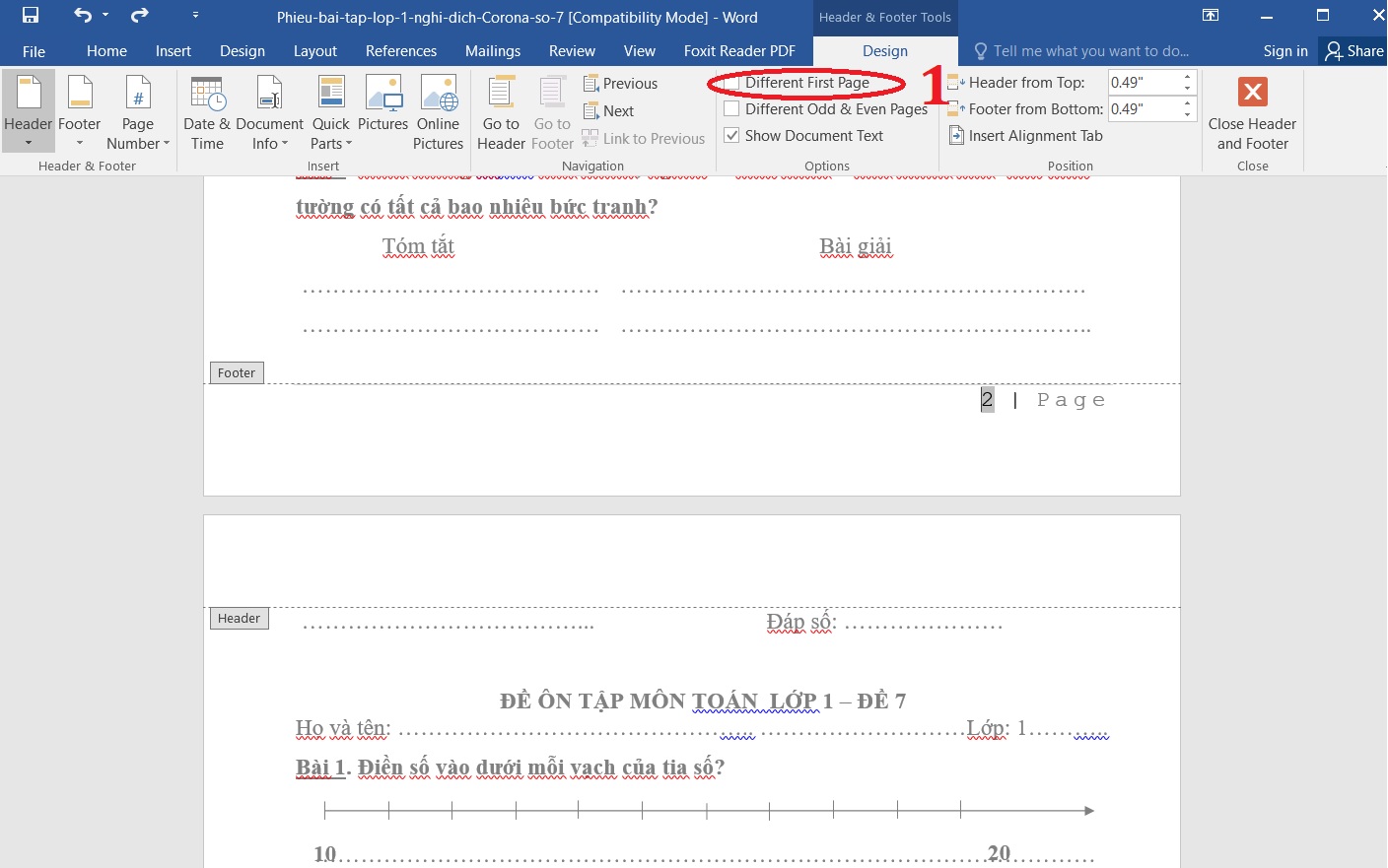
Bước 3:
Tại thanh công cụ Insert > Page Number > Format Page Numbers
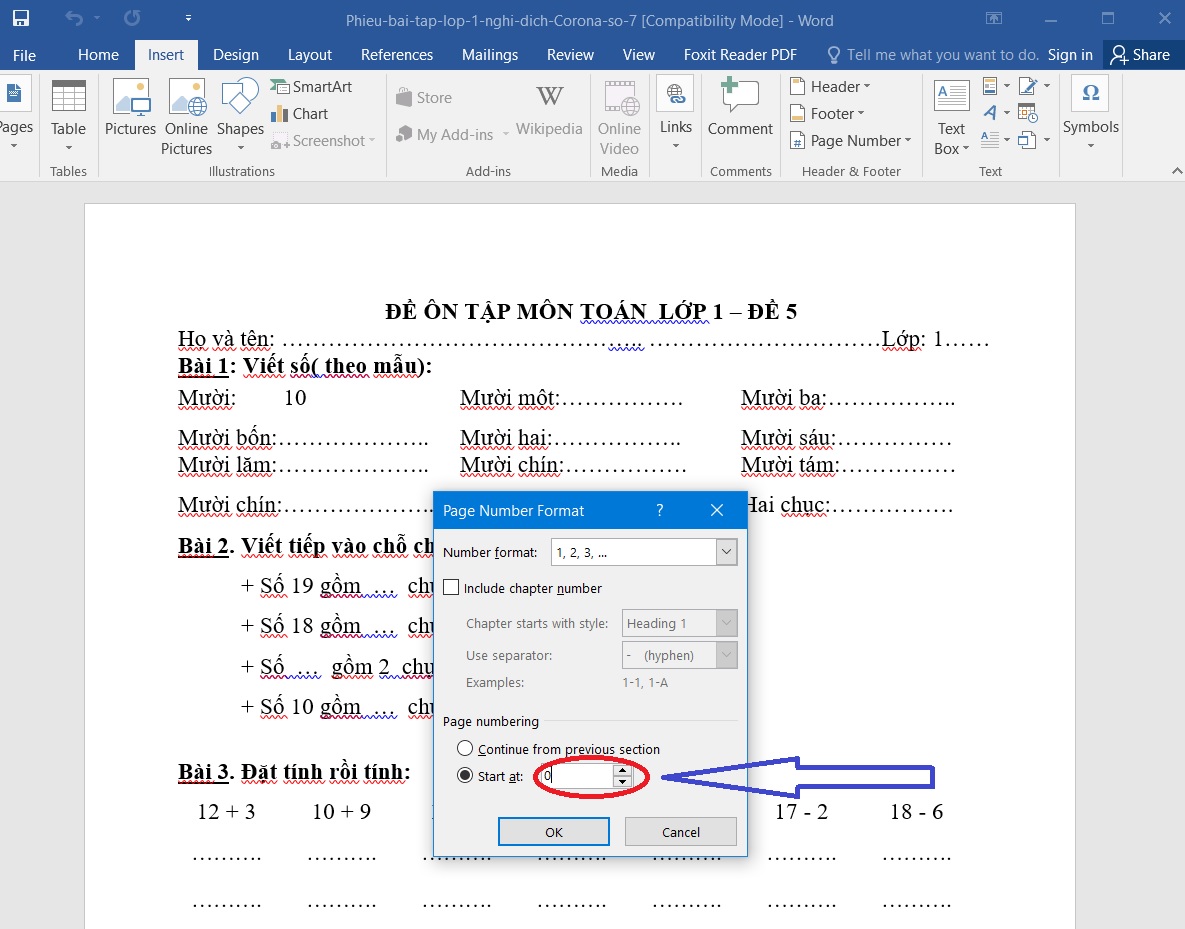
* Đánh số trang trong Word từ một trang bất kỳ
Di chuyển chuột đến phần bắt đầu đánh số trang, sau đó bạn cần tách vùng này và vùng trên thành 2 phần khác nhau.
Thứ tự ta sẽ làm như sau: Page Layout –> Continuous
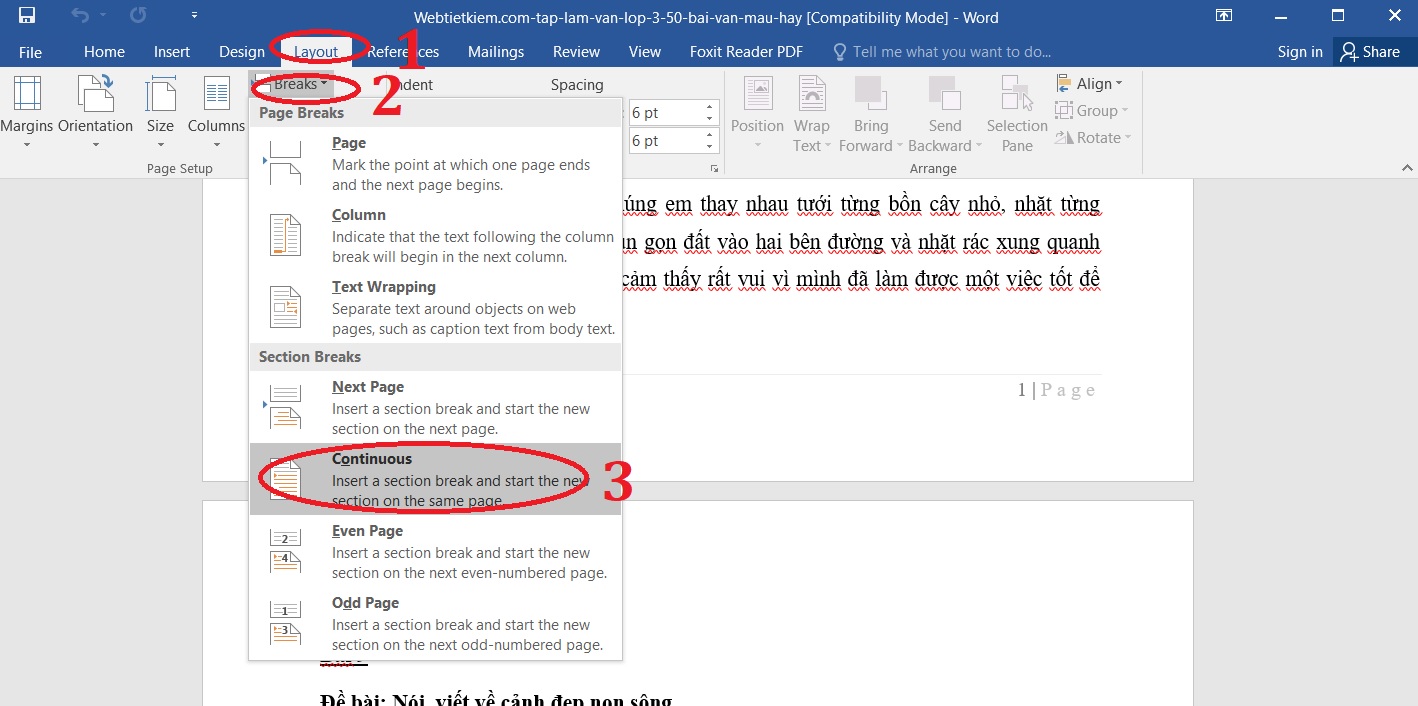
Tại Header & Footer bạn nhấn đúp chuột vào số trang.
Cửa sổ hiện giống như hình ở bên dưới. Lúc này, cửa sổ hiện lên section 1 và section 2. Bạn cần tách 2 phần này tách biệt với nhau.

Sau đó, bạn di chuyển trỏ chuột vào phần section 2 và sau đó click chuột vào
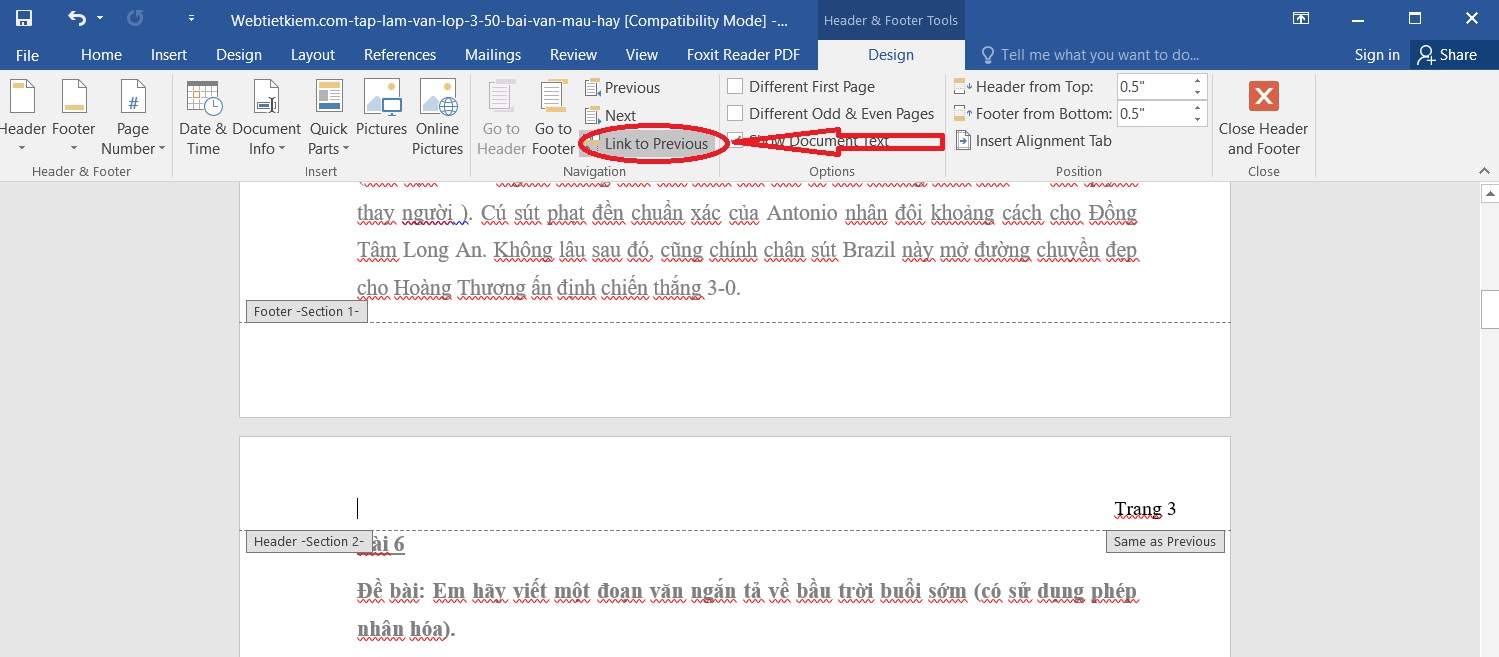
Hãy nhớ đưa trỏ chuột từ heading xuống footer lựa chọn tiếp phần Link to previous.
Tiếp theo, tại thanh công cụ Insert > Page Number > Format Page Numbers.
Tiếp theo, tại thanh công cụ chọn Insert > Chọn mục Page Number
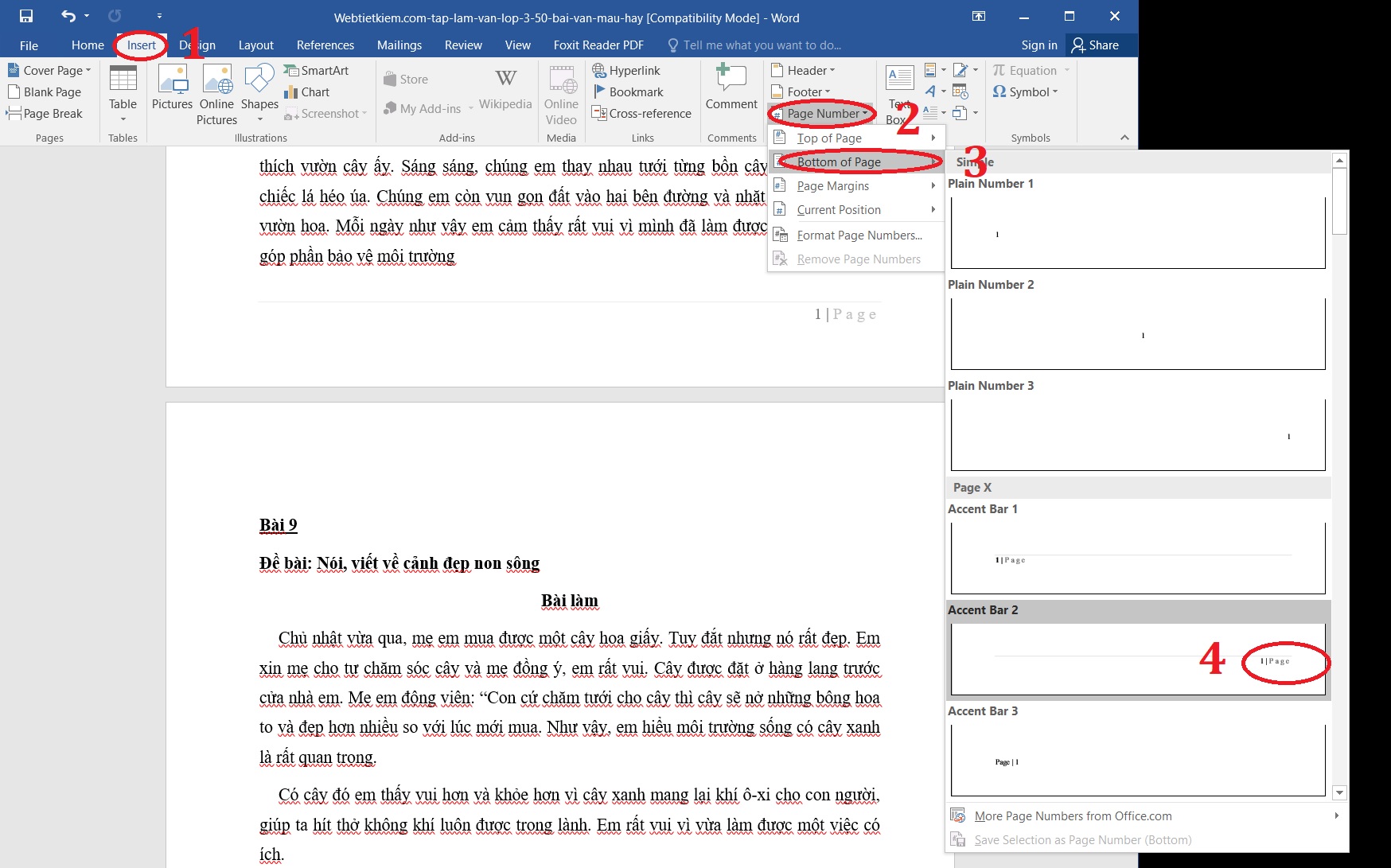
Sau đó –> Hưởng thành quả thôi.
Đánh giá chung:
Ưu điểm: Đây là phương pháp hoàn hảo giúp bạn đánh số trang trong Word. Bạn có thể lựa chọn phần mở đầu không đánh số trang. Bạn có thể lựa chọn phần kết luận ở cuối phần tài liệu không đánh số trang. Hoặc ở bất kỳ vị trí nào mà bạn muốn đánh số trang.
Nhược điểm:
Với phương pháp này, bạn sẽ có thể đánh số trang ở bất kỳ trang nào. Tuy nhiên, nó tồn tại nhược điểm là nhiều thao tác.
Tuy nhiên, nếu bạn đọc kỹ và làm theo hướng dẫn của bài viết này thì tôi cam kết với bạn sẽ thực hiện thành công 100%.
Trên đây là những chia sẽ giúp bạn có thể đánh số trang theo ý muốn của bạn.
Mỗi phương pháp đều phù hợp với từng hoàn cảnh khác nhau. Bạn có thể lựa chọn phương pháp phù hợp với yêu cầu hiện tại của bạn.
Hãy để lại comment khi bạn gặp khó khăn hoặc khi bài viết này giúp bạn điều gì nhé.